この度(2020年10月)、レンタルサーバーをエックスサーバーからConoHa WINGへと移行しました。
ConoHa WINGでは「かんたん移行」というサービスがあり、従来よりもお手軽にサーバー移行ができるようになっています。
ただ、かんたん移行といっても手順はそれなりにありまして、すんなり移行できなかった手順もありましたね。
本記事では画像付きで移行手順をまとめておきましたので、移行を検討中の方はご活用ください。
ConoHa WINGについてご存じない方はこちらをご覧ください(当サイトでもおすすめしているサーバーです)。
>>ConoHa WINGの評判・口コミをレビュー!初心者ブロガーにおすすめ?
エックスサーバーからConoHa WINGに移行した理由

僕がエックスサーバーからConoHa WINGに移行した理由はこちら。
- 評判が良いので気になっていた
- 管理画面の速度が向上することを期待した
- キャンペーン中だった
- 当サイトでもおすすめしているサーバーのため、一度体験してみようと考えた
結論としては、変えてよかったですね。
サイトの表示速度自体はそこまで変わらなかった
ConoHa WINGに乗り換えを検討しているあなたは速度面の改善を期待しているでしょうか?
確かに、ConoHa WING自体が速度面をアピールして販売されていますし、実際にサイト表示速度か大きく改善したという事例も聞きます。
>>ConoHa WINGの評判・口コミをレビュー!初心者ブロガーにおすすめ?
ただ、PageSpeedInsightsの結果はそこまで変わりませんでした。
以下は自サイトのトップページ計測結果です。
- 移行前(エックスサーバー):50
- 移行後(ConoHa WING):56
結果は測定時刻やアクセス集中などにより大きく異なります。何度も計測してみるとConoHa WINGのほうがスコアが低くなることもありましたね。
これは、あまり変わらなかったというレビューも見かけていたので、ある意味予想通りでした。

管理画面のもっさり感はなくなった気がする
エックスサーバーでの運用時は、WordPressの管理画面がちょっともっさりしているのが気になっていました。
特に投稿画面で記事を編集しているときですね。
画像を多数貼り付け、ボリュームのある記事を作成している最中は、結構もっさりしていたような気がします(テーマとの相性なども関係しているかもしれません)。
ConoHa WINGだと今のところそれが明らかに改善され、もっさり感はあまり感じなくなりました。

画像を多数貼り付けている本記事はもちろんConoHa WING移行後に書きましたが、もっさり感はマシになり、ストレスを感じなくなりましたよ。
キャンペーン期間は2020年11月6日の18時まで
ただいま、「ConoHa WING 2周年記念キャンペーン」が開催されています!
12ヶ月契約以上のWINGパックを新規申込すると全プラン20%OFF。
WINGパック ベーシックプランの場合だと、料金はこうなります。
- 12ヶ月 : 900円/月 → 720円/月
- 36ヶ月 : 800円/月 → 640円/月
特に特別な手続きは必要なく、普通に申し込めばOKです。
エックスサーバーもキャンペーン中!
ConoHa WINGのキャンペーンに被せるように、エックスサーバーもキャンペーン実施中です。期間も全く同じというね笑
どちらが良いかは好みの世界と言ってもいいくらいですが、選べない方はそれぞれの記事を参考に選んでみてください。
かんたん移行を利用する前に条件を確認しよう!


かんたん移行を利用する前に条件を確認しておきましょう。
以下に、ConoHa WING公式HPに記載されている内容を抜粋します。
- WordPressのバージョンが3.8.5より古いサイト
- PHPのバージョンが5.3より古いバージョンを利用しているサイト
- マルチサイト機能を使用したWordPress
- ダッシュボードログイン時に二段階認証(ロボット認証)を行っているサイト
- プラグインインストール時にFTP情報を必要とする設定のWordPress
- WordPress.comからの移行
- ダッシュボードから画像投稿が出来ないサイト
以下のプラグインを使用している場合は、停止しておきましょう。
- Yet Another Related Posts Plugin
- WassUp Real Time Analytics
- WordPress Popular Posts
- wp slims stat
- Broken Link Checker
- count per day
参照元:ConoHa WING公式HP
上記プラグインのほか、バックアップ系のプラグイン(BackWPupなど)も停止したほうが良いでしょう。
※こちらは、僕も移行の際につまづいたポイントですので後で説明します。
エックスサーバーからConoHa WINGへの移行手順


移行手順は以下の通りです。
- ConoHa WING公式サイトから申し込み
- 独自ドメイン登録
- 独自ドメインのDNSレコードを移行元サーバーに変更
- ConoHa WINGへテスト移行
- エラー対処法(移行が失敗する場合)
- 本番移行
- ネームサーバー変更
- SSLの設定
- DNSレコードを移行先サーバーに変更
順調にいけば、1日で移行完了できます。
僕はすんなり移行ができず、問い合わせの期間を合わせると5日を要しました。ただ、実際に移行作業をした時間で言えば2,3時間程度です。


移行の際に僕がつまづいたところも記載しておりますので参考にしてみてください。
それでは順に解説していきます。
ConoHa WING公式サイトから申し込み
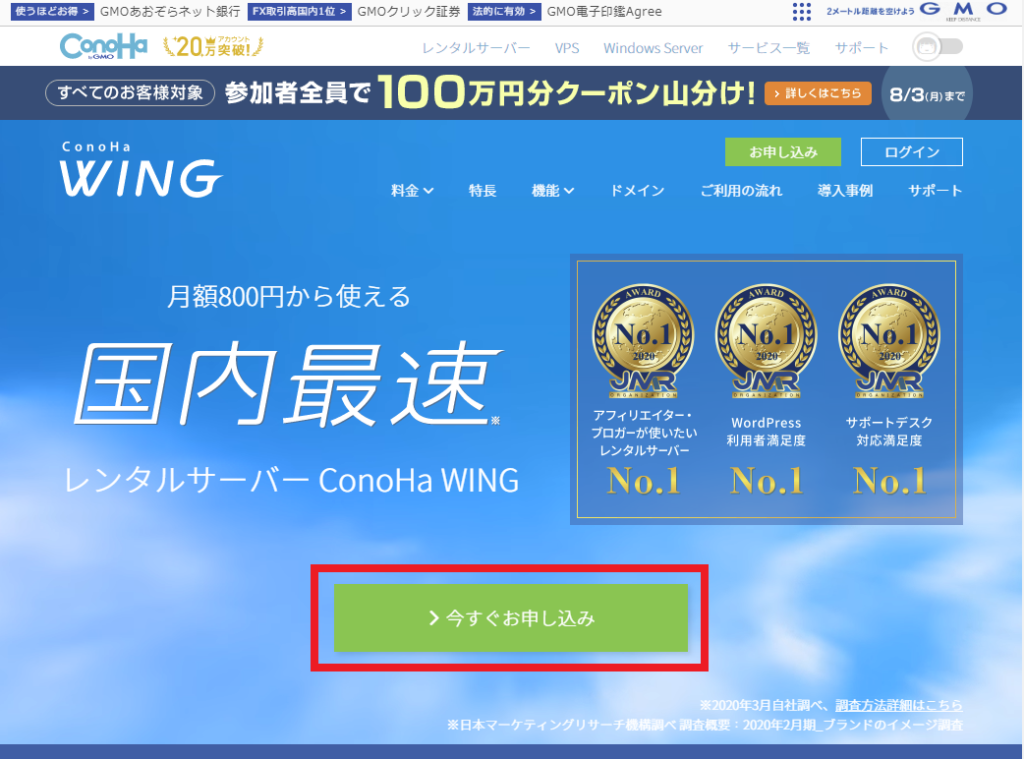
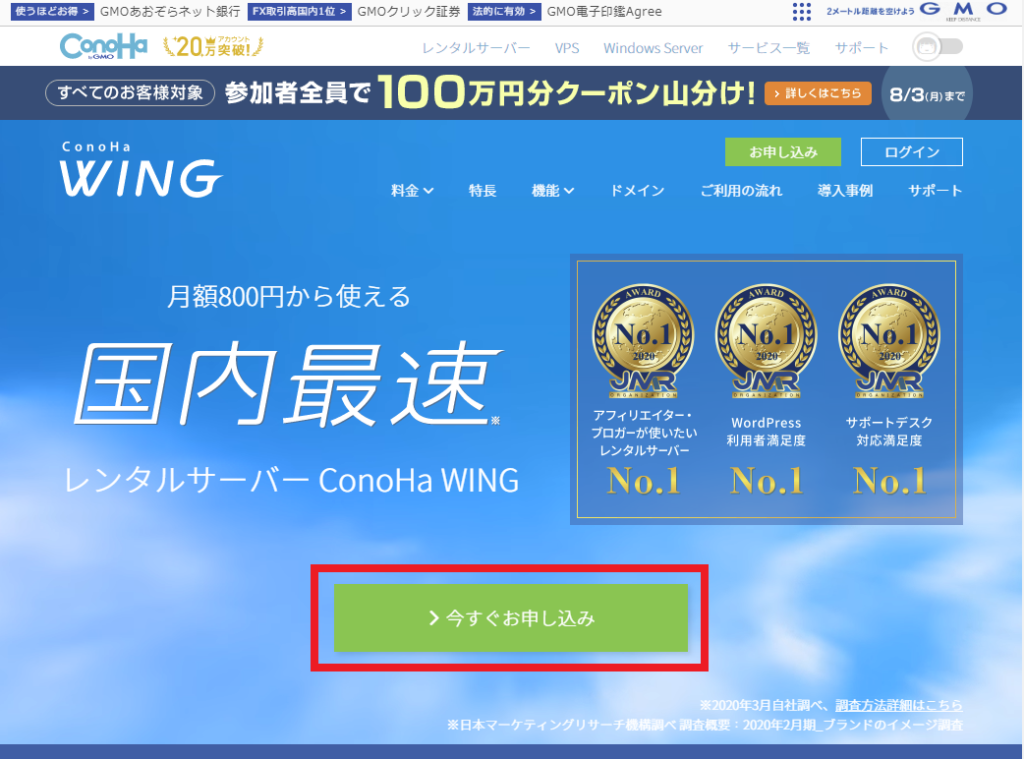
まずは、移行先のConoHa WING公式サイト![]()
![]()
- ログイン・個人情報入力
- お支払い方法
- サービス申し込み(契約プランの選択)
申し込みは10分もあればできると思います。
プランに関しては、長期利用するつもりなら「WINGパック」が断然お得です。
グレードは大半の方が「ベーシック」プランで問題ないでしょう。
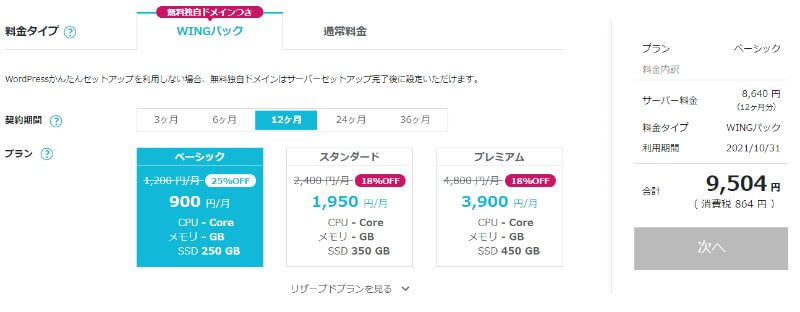
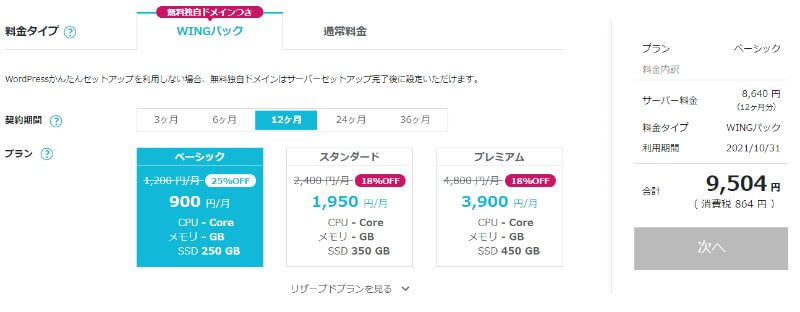


僕は、WINGパックのベーシックプランで契約期間は12ヵ月にしました。
ConoHa WINGは2周年キャンペーンにより、2020/11/6まで月額640円~(36ヵ月)と大変お得となっております。
申し込み時、右側の合計金額はしっかり割引価格で表示されていますのでご安心を!
独自ドメイン登録
サーバーの申し込みが終わって、ConoHa WINGのコントロールパネルが利用できるようになったら、ドメイン登録を行います。
現在利用しているドメインを、ConoHa Wingのサーバーに登録しましょう。
ドメイン登録手順は以下の通り。
▼1.ConoHa WINGのコントロールパネルにログインします。
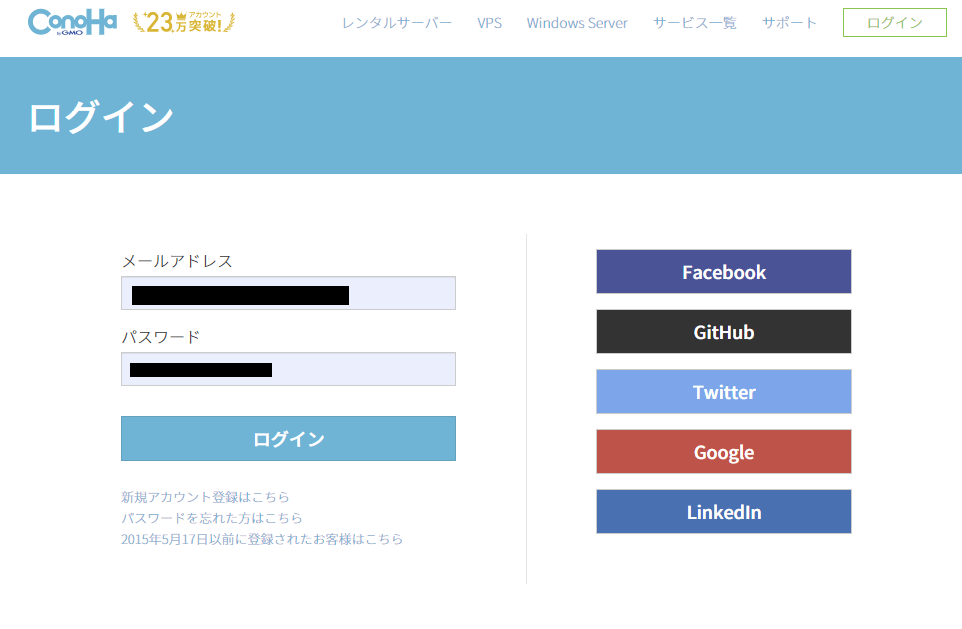
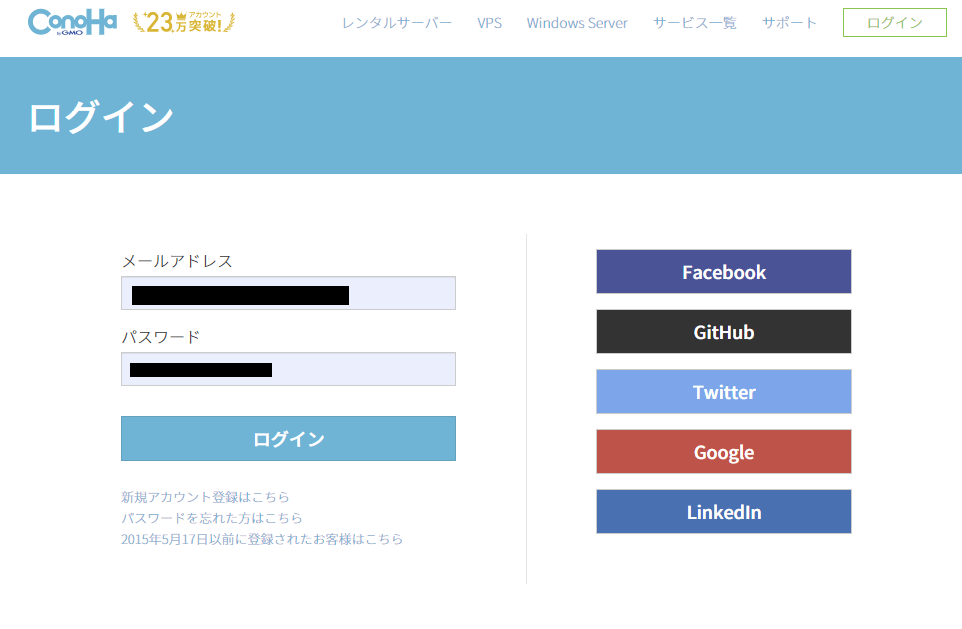
▼2.管理画面の左側メニュー「①サーバー管理」→「②ドメイン」→「③+ドメイン」をクリック。
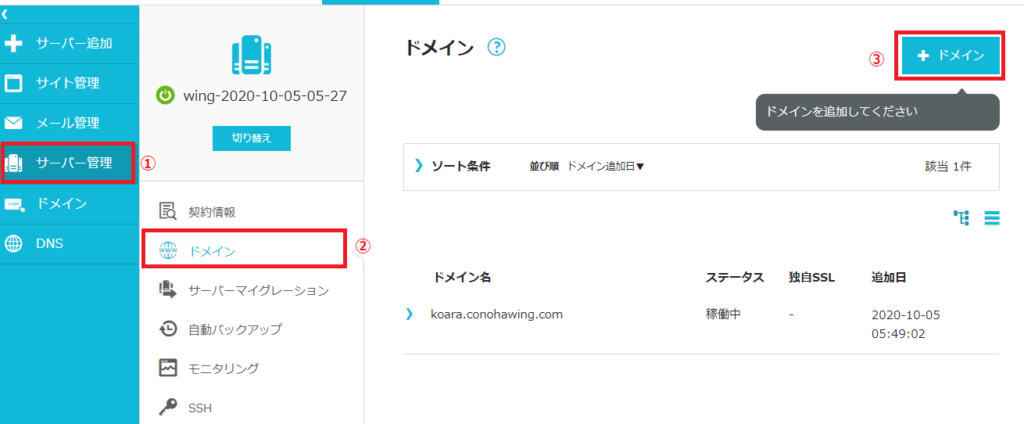
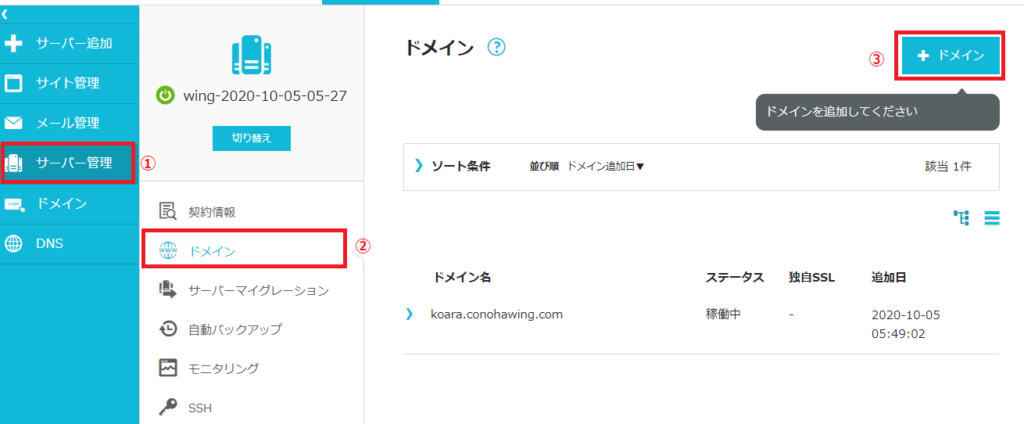
▼3.新規ドメイン追加を行います。
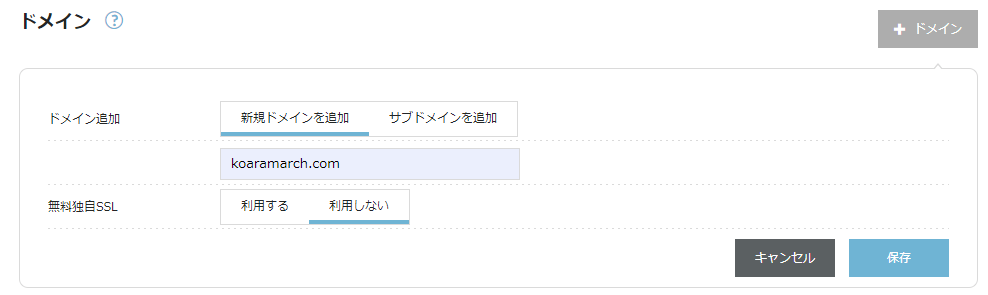
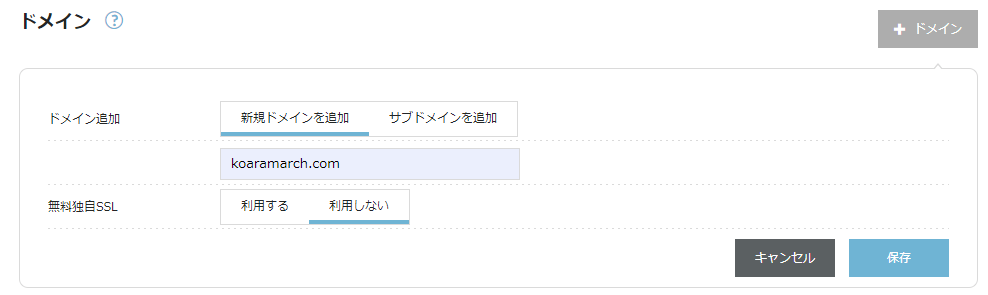
- ドメイン追加
「新規ドメイン追加」を選択 - 移行元サイトのドメイン名を入力
僕の場合だと、「koaramarch.com」ですね。 - 無料独自SSL
「利用しない」を選択。※後で設定するので大丈夫です。
独自ドメインのDNSレコードを移行元サーバーに変更
SSL設定をしているサイトの場合、サーバーを移行するとSSL化されていない状態での公開になってしまいます。
なので、「一旦は移行元サーバーであるエックスサーバーにあるの自サイトを表示するように設定しておきましょう」というのが本手順の目的となります。
ところで、あなたはもちろん移行元サーバーでもSSL設定を利用していましたね?


確か設定したような気がするけど、SSLって一体なんなんだ?


SSLとは、あながた利用する機器とサーバー間の通信を暗号化することですね。
通信をSSL化(HTTPS)することにより、重要な情報を悪意のある第三者から盗み取られることを防ぎます。
Chromeブラウザ上では、サイトURLの隣に鍵マークがついているので判断できます。


では、ここから手順の説明。
まずは、移行元サイトで利用しているサーバーのIPアドレスを確認します。
▼1.エックスサーバーのサーバーパネルにログインします。
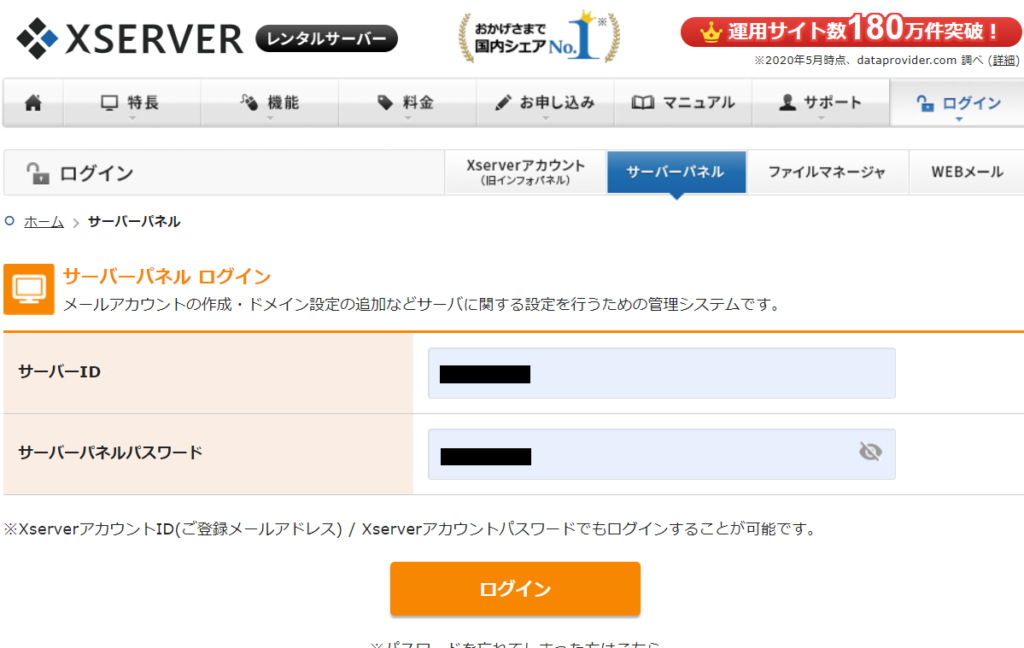
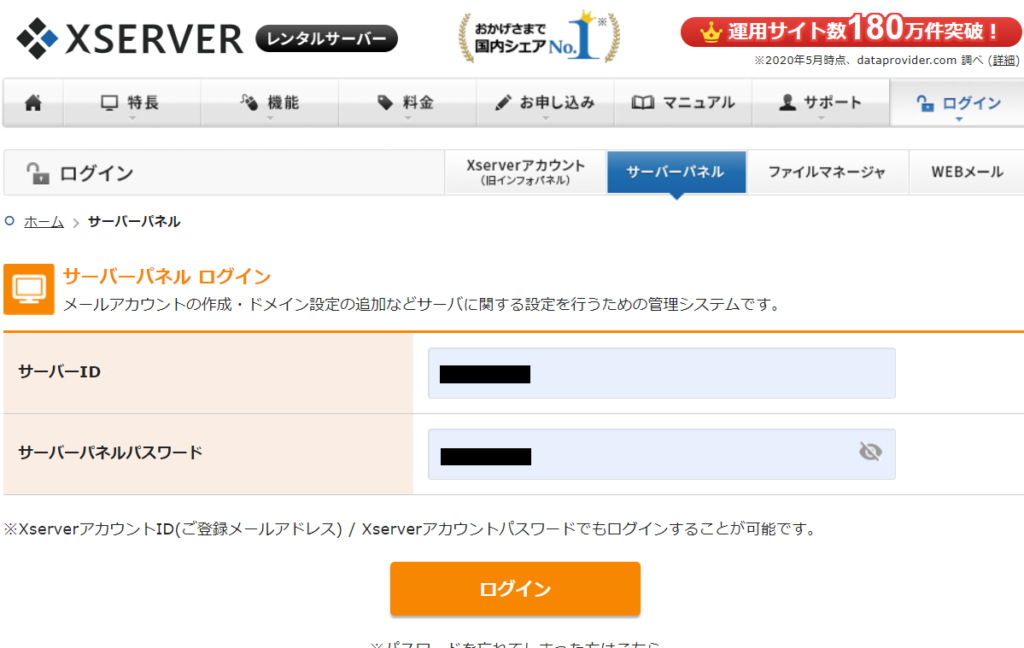
▼2.管理画面のサーバー情報をクリック。
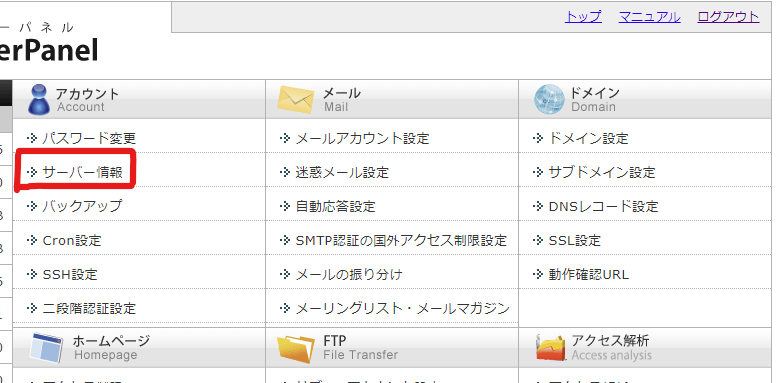
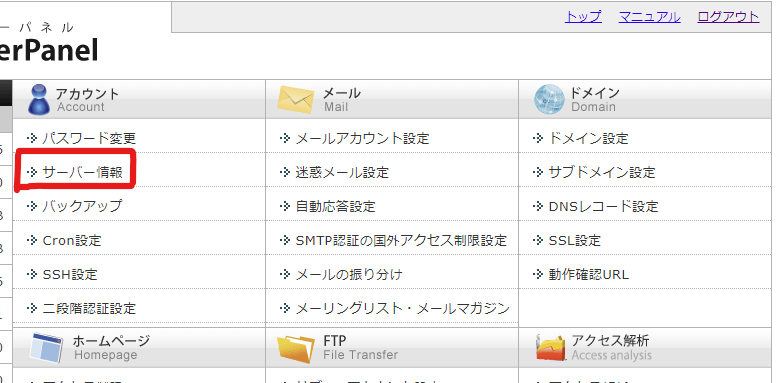
▼3.サーバー情報にIPアドレスが記載されているのでそれをコピーします。
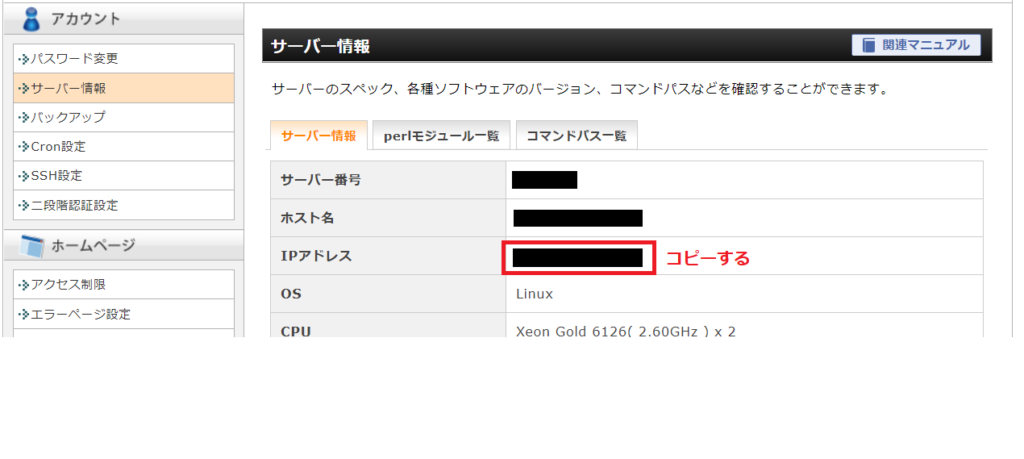
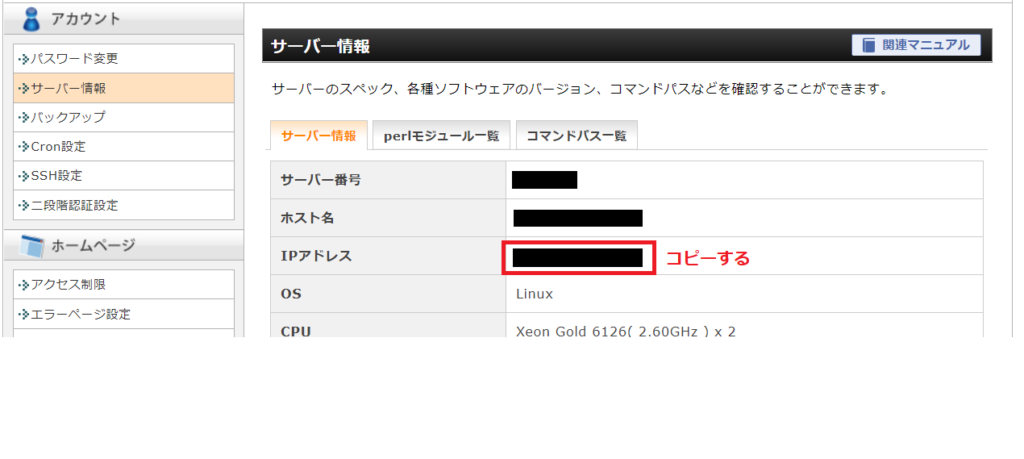
▼4.ConoHa WINGのコントロールパネルに戻って、左側メニューの「DNS」→独自ドメインをクリック。
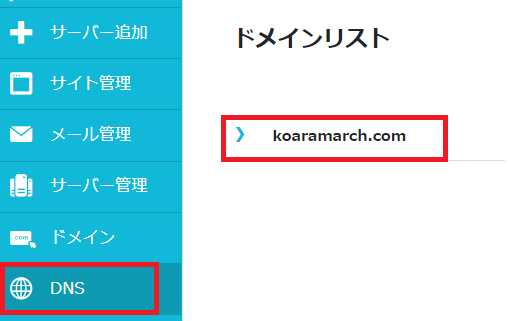
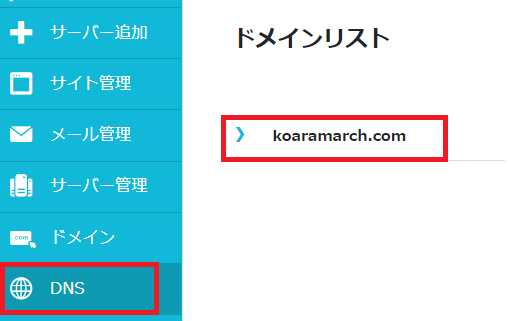
▼6.鉛筆のアイコンをクリックして、下図赤枠部をエックスサーバーのIPアドレスに変更します。
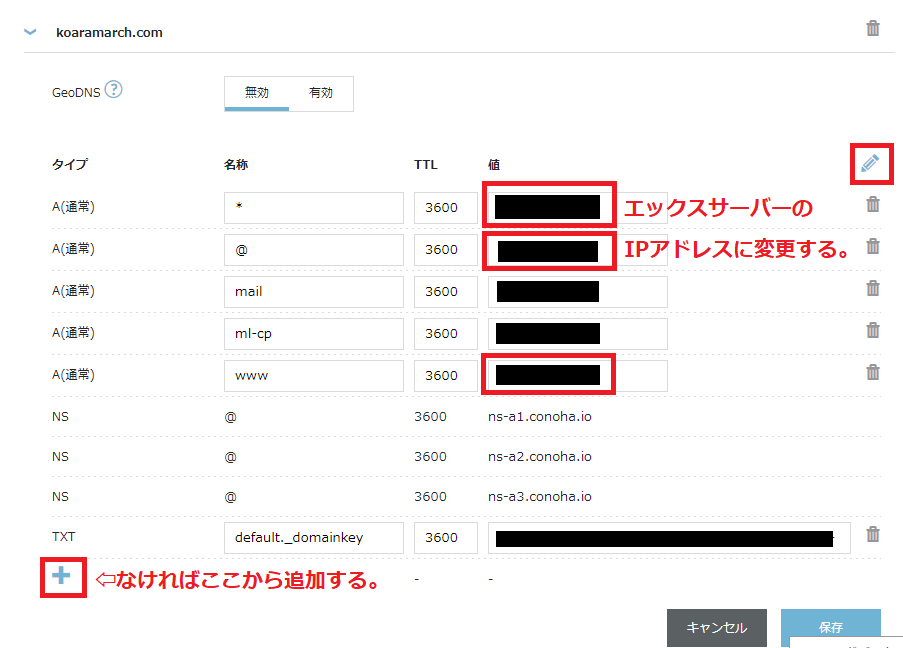
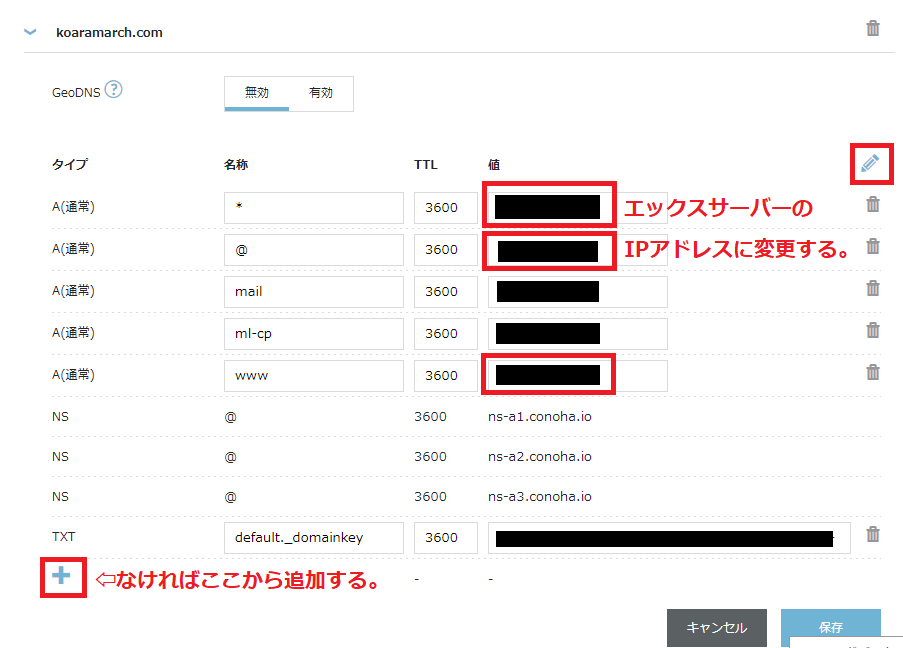
- タイプA(通常)の名称「*」
- タイプA(通常)の名称「@」
- タイプA(通常)の名称「www」


入力欄にない場合は+ボタンより、追加してくださいね。
ConoHa WINGへテスト移行
ここでは、安全に移行するためテスト移行の方法を解説。
▼1.「①サイト管理」→「②切り替え」をクリック。
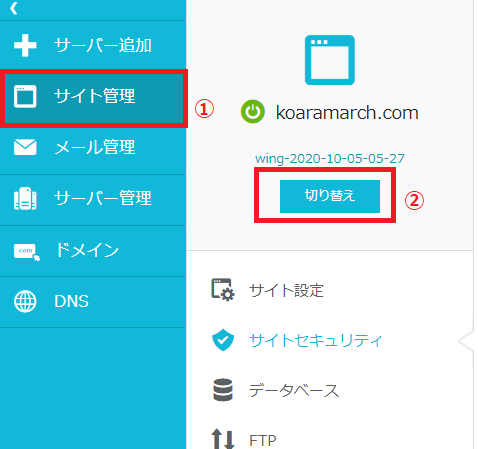
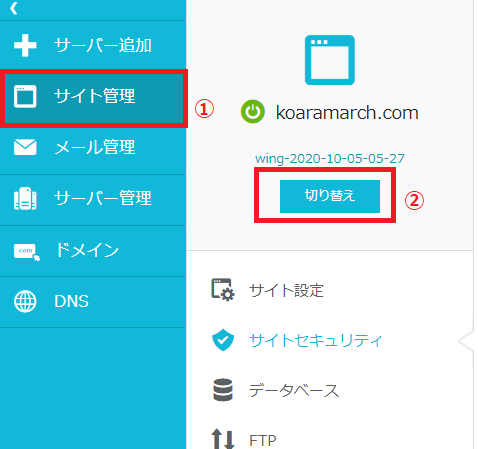
▼2.追加した移行元独自ドメインでなければ、「切り替え」ボタンをクリックして切り替えます。
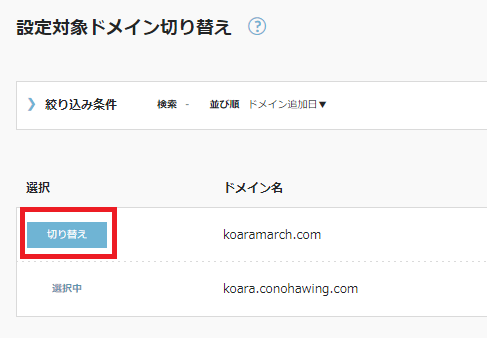
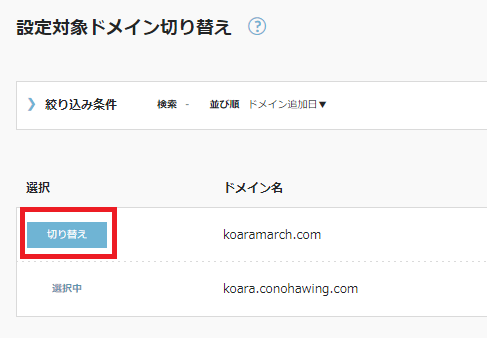
▼3.「①サイト設定」→「②+アプリケーション」をクリック。


▼4.必要事項を入力していきます。
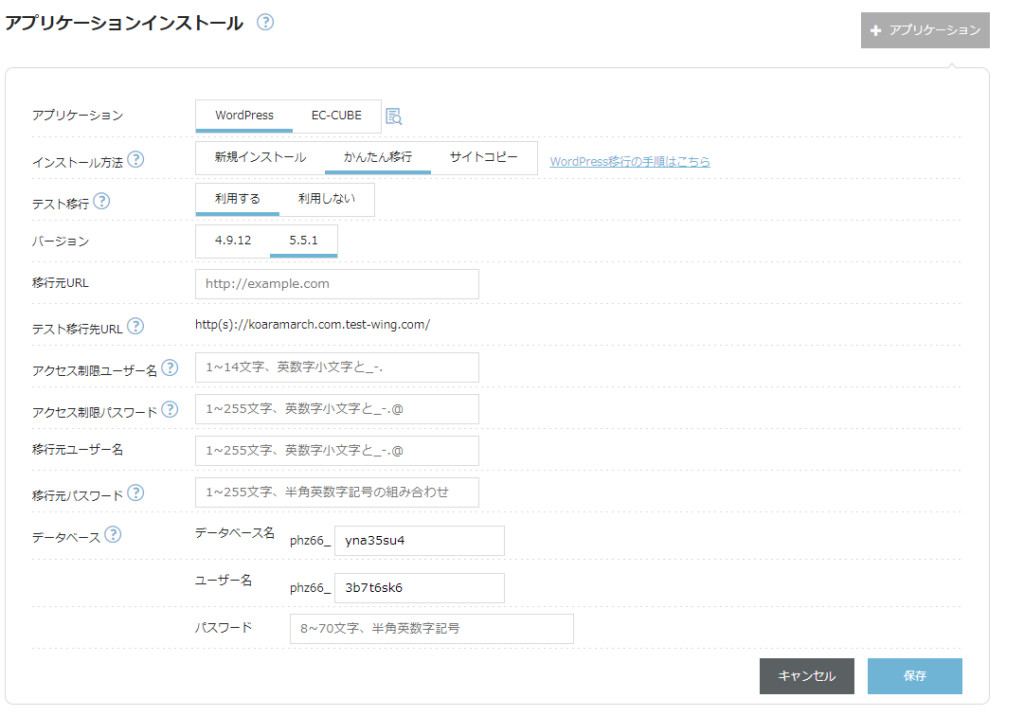
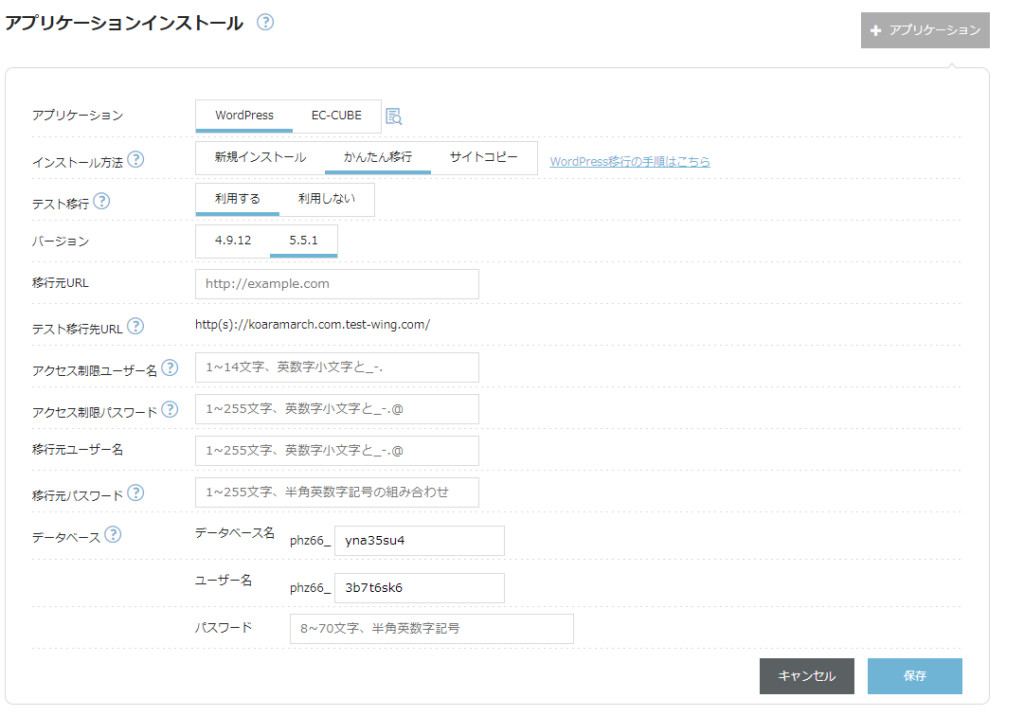
- アプリケーション
「WordPress」を選択 - インストール方法
「かんたん移行」を選択 - テスト移行
「利用する」を選択。※いきなり本番移行するなら、利用しないを選択。 - バージョン
最新のバージョンを選べばOK(ここでは「5.5.1」) - 移行元URL
サイトの独自ドメインを入力(僕なら、「https://koaramarch.com」) - アクセス制限ユーザー名
テスト移行先URLにアクセスする際に必要なユーザー名を入力 - アクセス制限パスワード
テスト移行先URLにアクセスする際に必要なパスワードを入力 - 移行元ユーザー名
移行元WordPressサイト管理者のユーザー名を入力 - 移行元パスワード
移行元WordPressサイト管理者のパスワードを入力 - データベース名
WordPressで利用するデータベース名を入力(そのままでもOK) - ユーザー名
WordPressで利用するデータベースのユーザー名を入力(そのままでもOK) - パスワード
WordPressで利用するデータベースのパスワードを入力
すべて入力できたら、「保存」をクリックします。
ステータスが100%になれば完了。それまでしばらく待ちます。




テスト移行できましたか?
テスト移行が成功していたら、自サイトを訪問してちゃんとアクセスできるか、表示が崩れたりしていないかなどを確認してみてください。
エラー対処法(移行が失敗する場合)
サイト移行時に僕が出くわしたエラー集です。
実際にメールと電話で問い合わせてみたので、サポートの対応についても触れています。
移行元ログイン失敗
僕がはじめに出くわしたエラー。
これは、SSL化しているのにも関わらず、移行元URLを「https://~」ではなく、誤って「http://~」にしていました。
「https://~」で入力しなおして無事解決。
予期せぬエラー
移行は始まるが、ステータスが30%から一向に進まない。
1~2時間経過後確認すると、「予期せぬエラー」が発生していました。
ここで電話で問い合わせ(先にメールを送ったのですが、2日経っても返信がなかったため電話しました)。
すると、少し調べる必要があるらしく、後日メールにて返答いただくことに。
返答メールは電話したその日にこんな感じの内容で返ってきました。
移行元サーバー様でのデータベースのバックアップにおいて失敗となっておりました。
こちらはバックアップや解析に関するプラグイン等が起因して発生するケースが多くございますので、プラグインの停止や削除、その他データベースの整理などをお試しいただけますでしょうか。
というわけで、さっそく以下を試しました。
- バックアップ用プラグイン「BackWPup」を稼働させていたので、一旦停止
- 上記プラグインによりサーバー上に作成される、バックアップフォルダをローカルにコピーして削除
2つ目については、サーバーのデータ容量があまりに多いときのみで大丈夫のようです。
エックスサーバーであれば、ファイルマネージャーにログイン後、uploadsフォルダの末尾が「~backups」というフォルダ内に、zip形式のバックアップフォルダがありました。
それを念のためローカルにコピーして削除してください。
そのほか、公式サイトのWordPressかんたん移行のエラーについてにも載っていますのでうまくいかない場合は参考ください。
それでもうまくいかない場合は、メールまたは電話で問い合わせするのが良いでしょう。
はじめにメールで問い合わせたメールは3日後くらいに返信がありました。
すぐに返信頂けると思っていただけに、こちらについてはちょっと残念。
ですが、電話対応後はすぐに返答メールが届き、指示通りバックアッププラグインを停止することで解決できました。
電話対応は丁寧でしたよ。
本番移行
無事テスト移行できていたら、いつでも本番移行ができます。
▼1.「本番移行」をクリック。
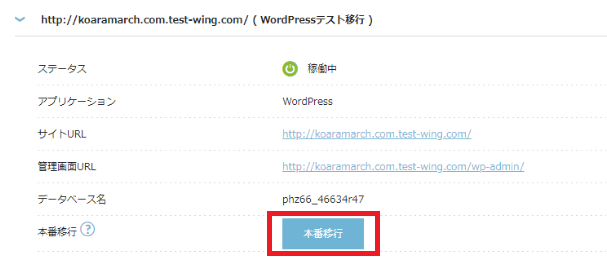
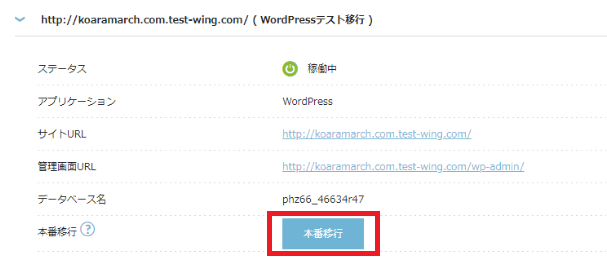
▼2.必要事項を入力します。
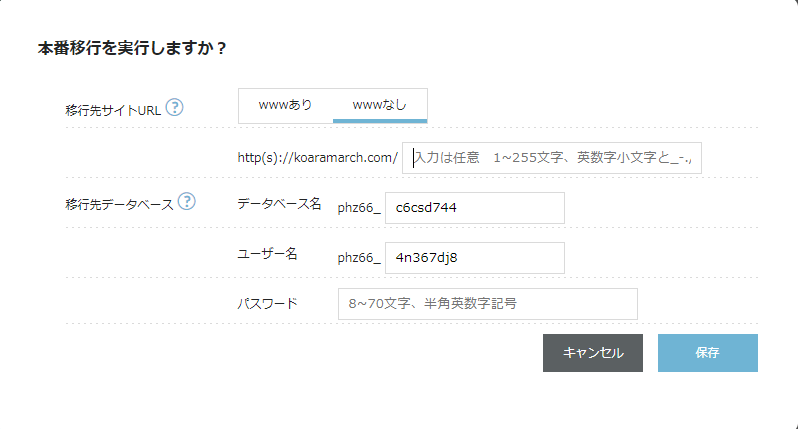
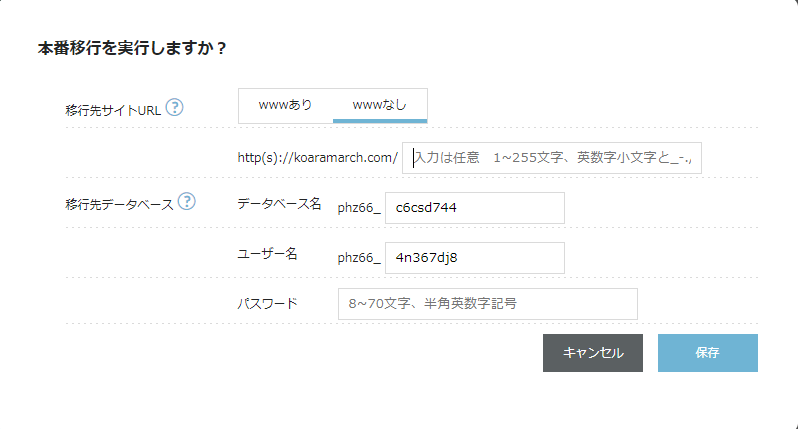
- 移行先サイトURL
「wwwなし」を選択 - データベース名
WordPressで利用するデータベース名を入力(そのままでもOK) - ユーザー名
WordPressで利用するデータベースのユーザー名を入力(そのままでもOK) - パスワード
WordPressで利用するデータベースのパスワードを入力
入力できたら、「保存」をクリックして本番移行します。
ネームサーバー変更
次に移行元サイトの独自ドメインを取得したドメイン会社のページからネームサーバーの変更を行います。
僕はエックスサーバーで契約しているので、その画面で説明しますね。
▼1.エックスサーバーのインフォパネルにログインします。
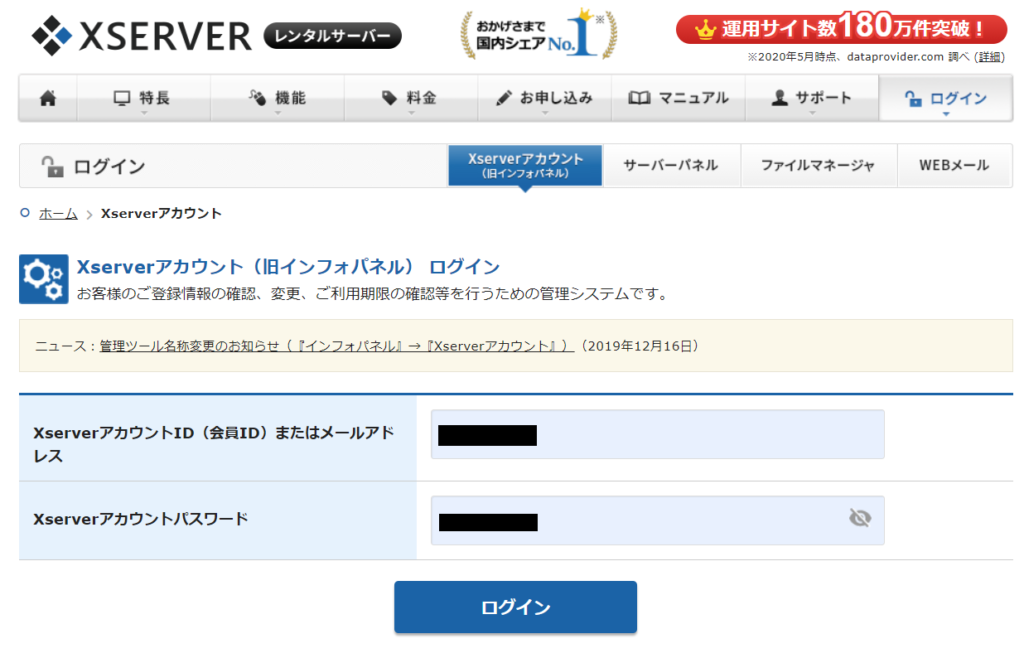
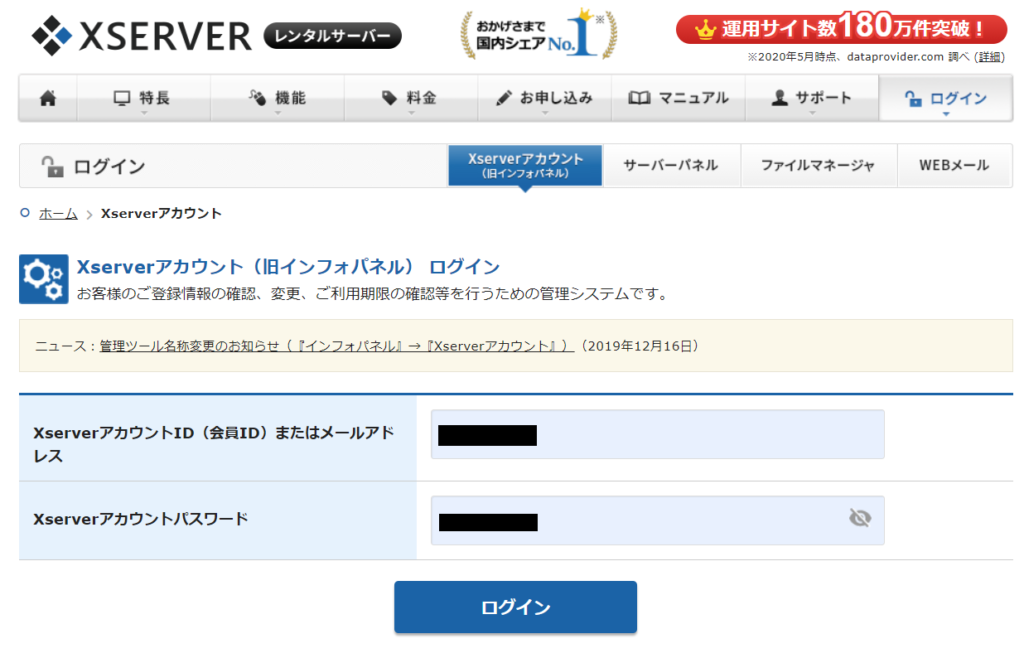
▼2.左側メニューの「①契約情報」→「②ドメイン」→「③ドメインパネル」をクリック。
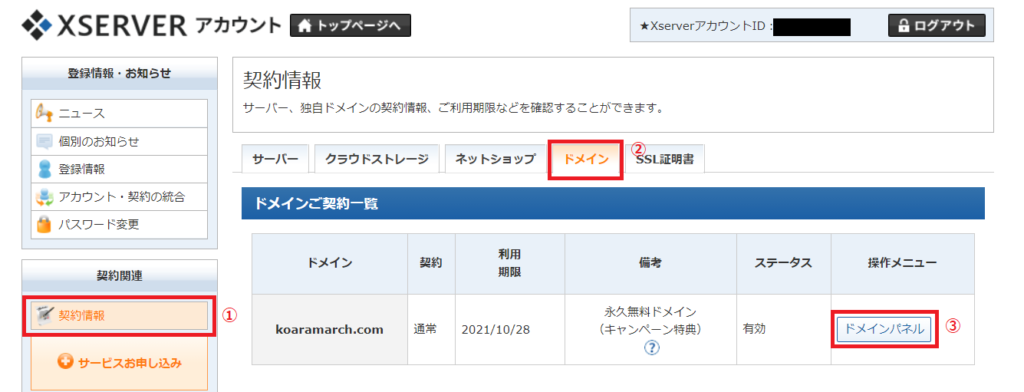
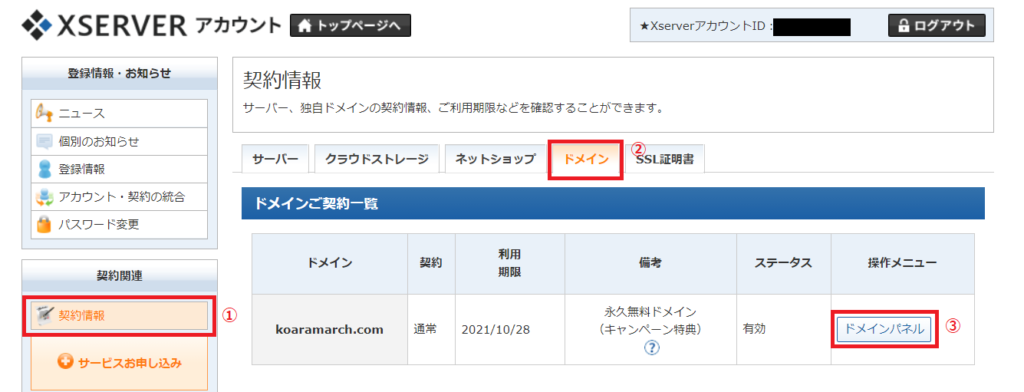
▼3.ネームサーバー情報の「設定変更」をクリック。
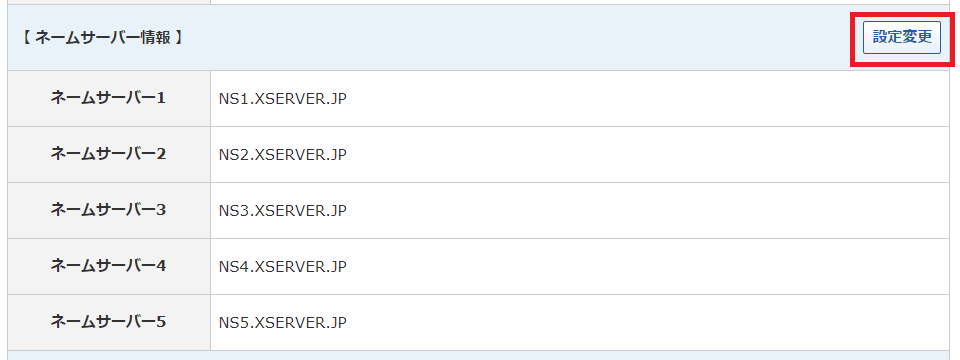
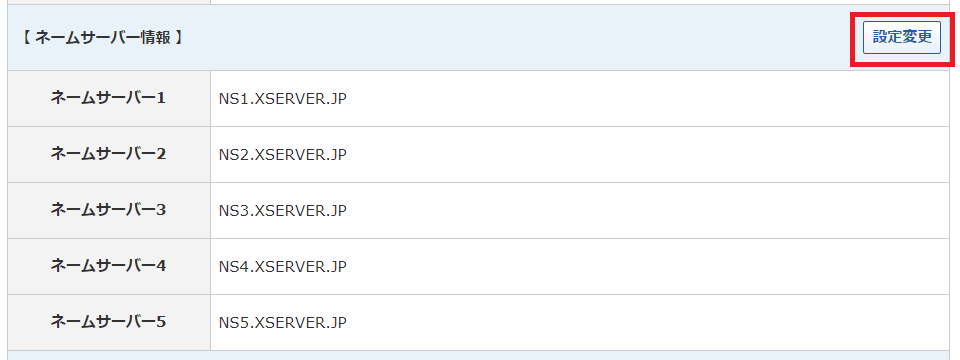
▼4.ConoHa WINGのネームサーバーを指定します。
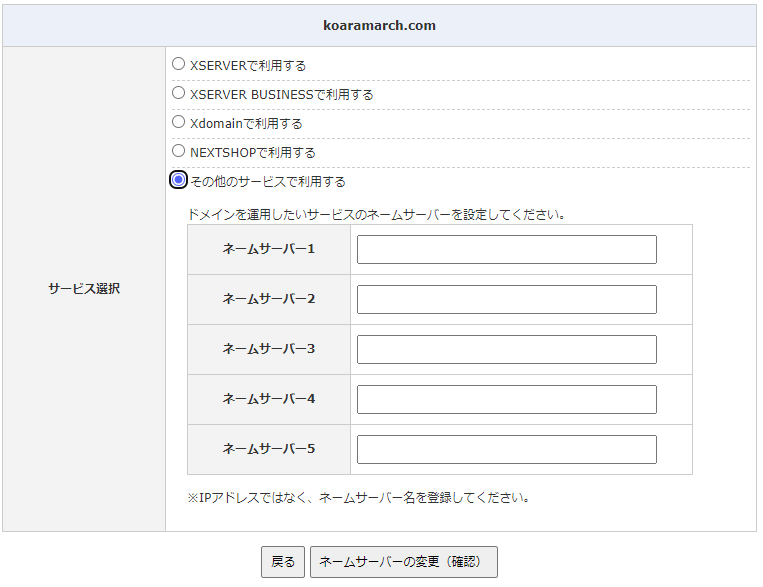
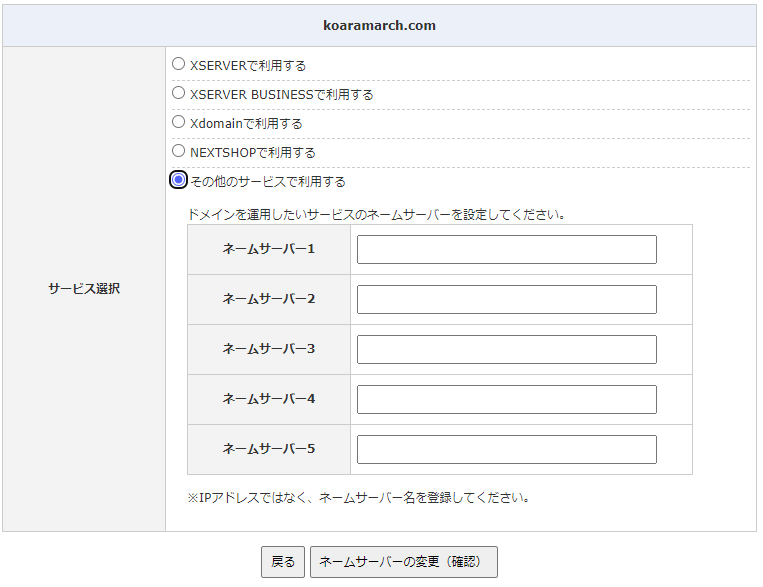
上図のネームサーバー1,2,3に以下を入力してください。
- ns-a1.conoha.io
- ns-a2.conoha.io
- ns-a3.conoha.io
入力できたら、「ネームサーバーの変更(確認)」をクリックします。
SSLの設定
次に、移行先サイトをSSL(https)化します。
▼1.左側メニューの「①サイト管理」→「②サイトセキュリティ」をクリック。
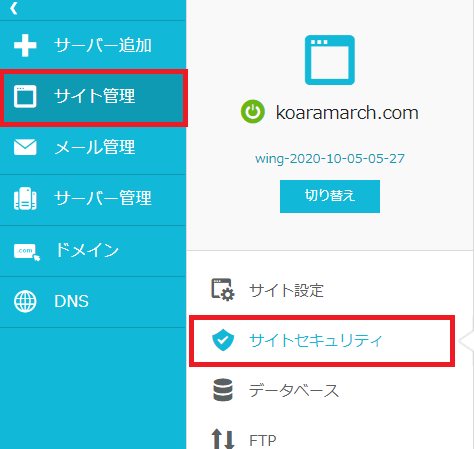
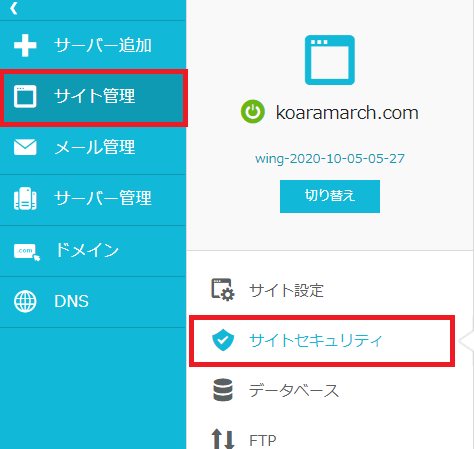
▼2.無料独自SSLをONにします。
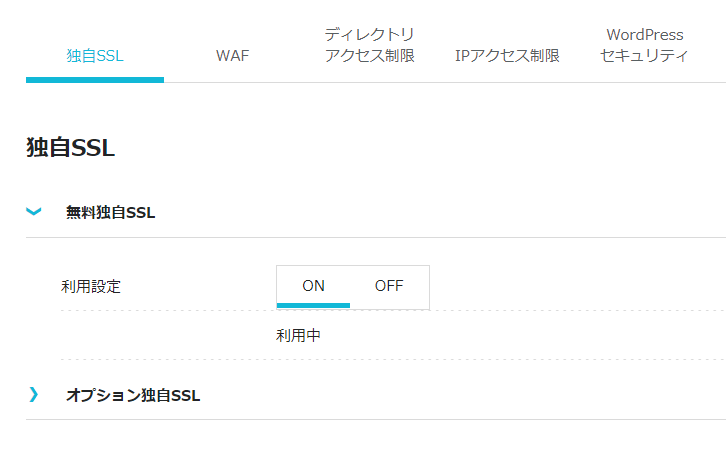
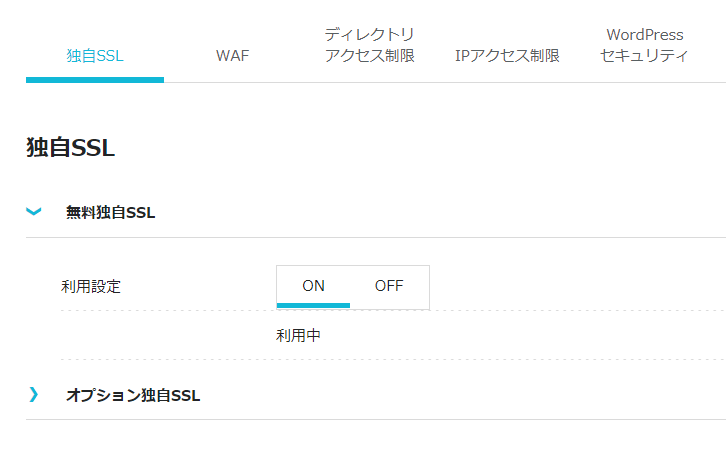
最初は「設定中」と表示されていますが、上図のように「利用中」に変わればSSLの適用は完了です。


ネームサーバーの変更には2,3日かかることもあります。
変更が反映されると、上図SSLも「利用中」に変わっているはずなので気長に待ちましょう。
DNSレコードを移行先サーバーに変更
最後に、登録した独自ドメインのDNSを移行先サーバーのIPアドレスに戻します。
まずはもとに戻すConoHa WINGのIPアドレスを確認しておきましょう。
▼1.ConoHa WINGサーバーのIPアドレスは、左側メニュー「サーバー情報」→「契約情報」の「スペック」に記載されているのでそれをコピーします。
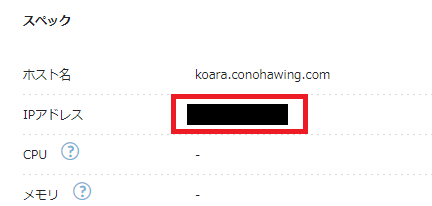
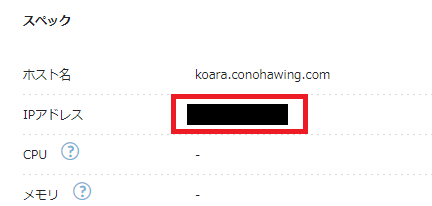
▼2.左側メニュー「DNS」→独自ドメインをクリックして、下図赤枠部のIPアドレスを先ほど確認したConoHa WINGのIPアドレスにコピペして戻します。
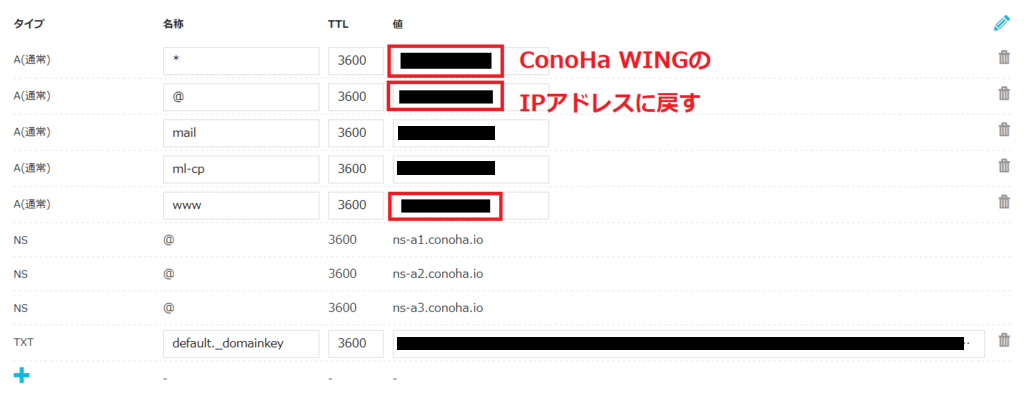
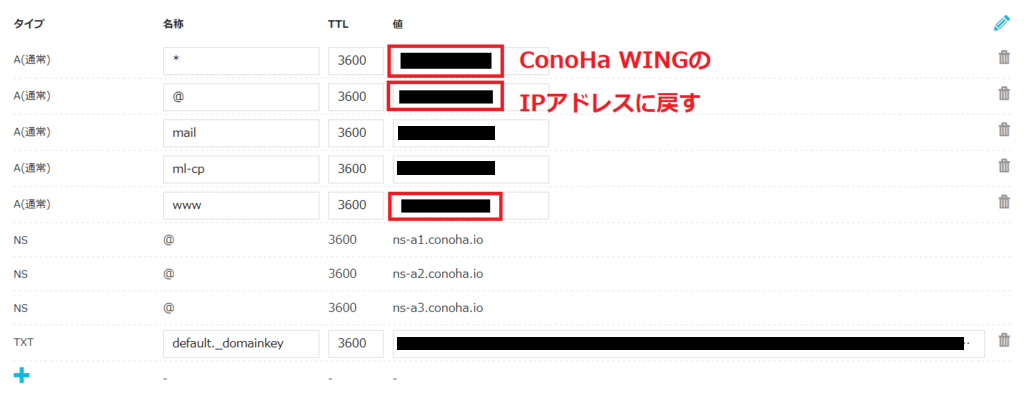
最後に、表示が崩れていないか再度確認してみてください。
問題なく表示されて入れば、これにて移行作業は終了です。


おつかれさまでした。
まとめ
本記事では、エックスサーバーからConoha Wingに移行する手順について画像付きで解説しました。
かんたん移行と言いつつ手順は結構ありますよね。
これでも従来に比べれば相当かんたんに移行できるようになったようで、ちゃんと手順通り沿ってやればできると思います。
サイト移行後は、PageSpeedInsightsで速度計測してみると良いかもしれませんね。
そこで表示される「改善できる項目」に対する施策は、以下のリンクにまとめておりますのでぜひ速度改善にご活用ください。
>>サイト速度を改善する施策一覧




どちらも評判がよく、遜色ないほどの高機能サーバーですからね。低価格帯のサーバーからの乗り換えであると大きく改善するかもしれません。